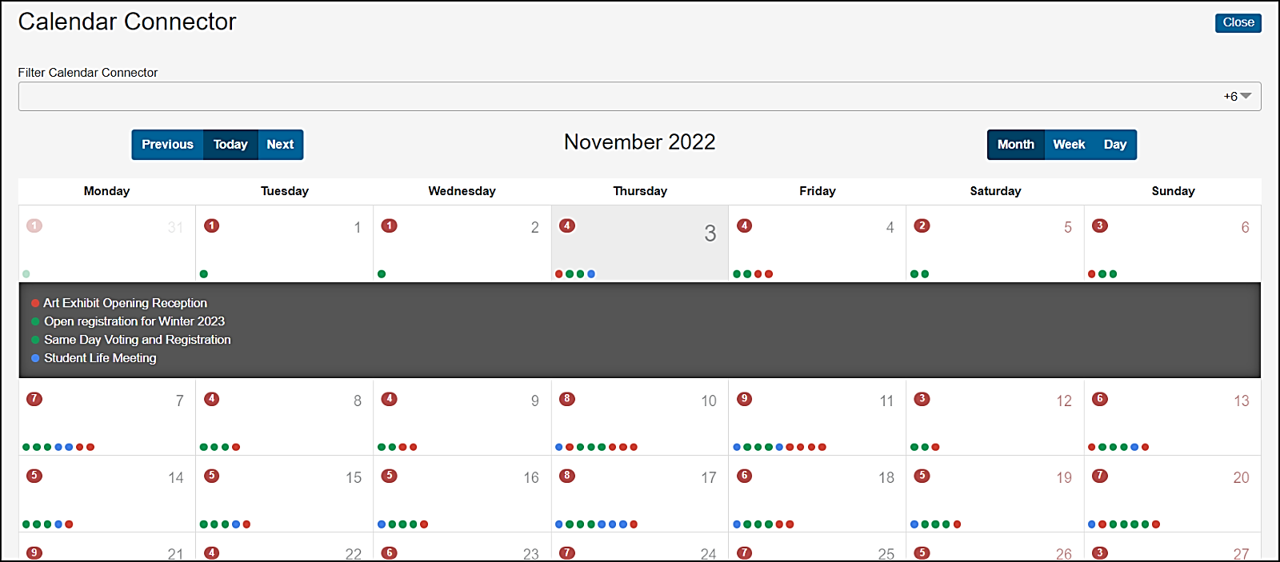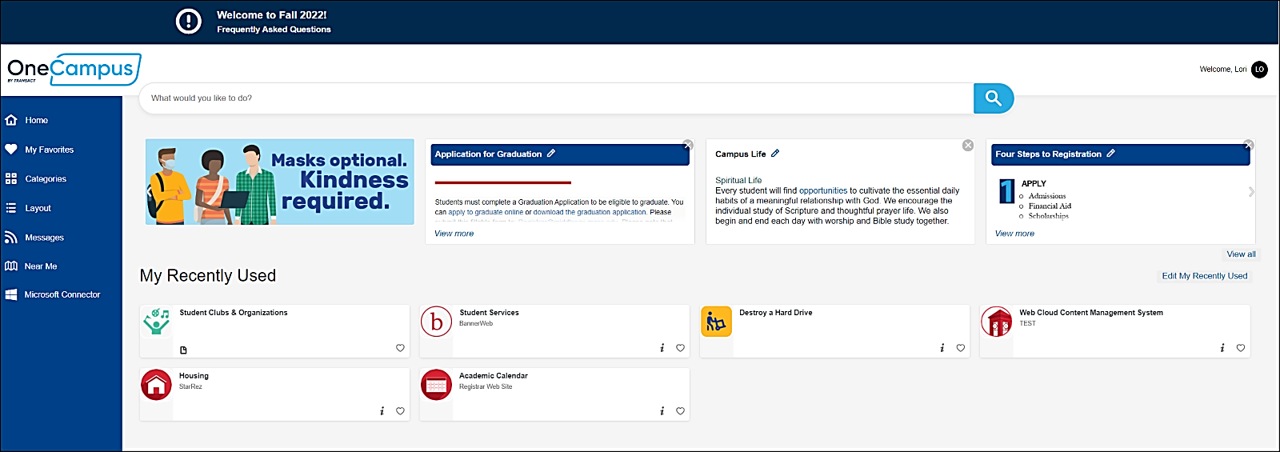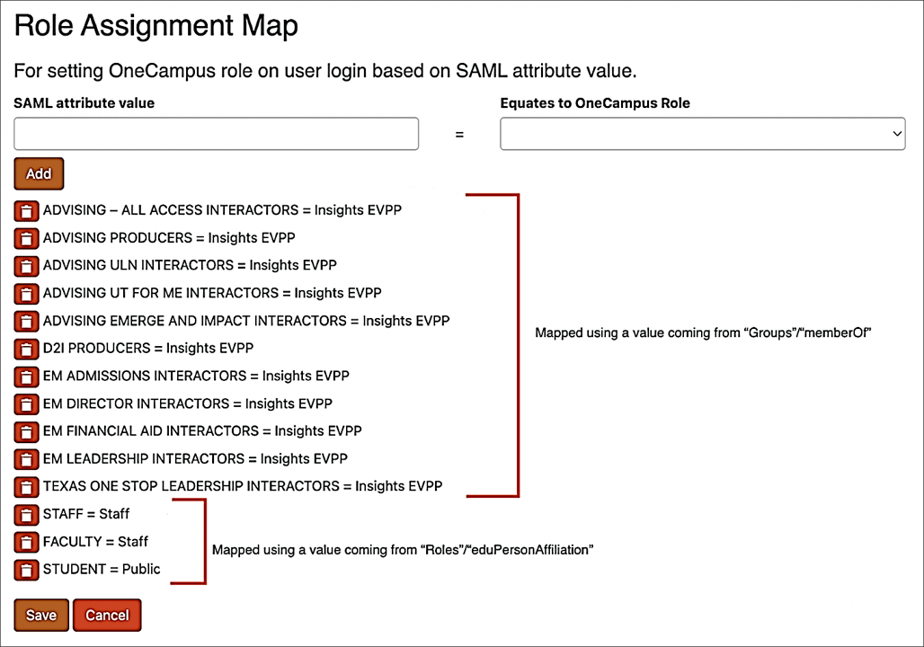A fresh new look for your OneCampus portal
Connectors
New Calendar Connector
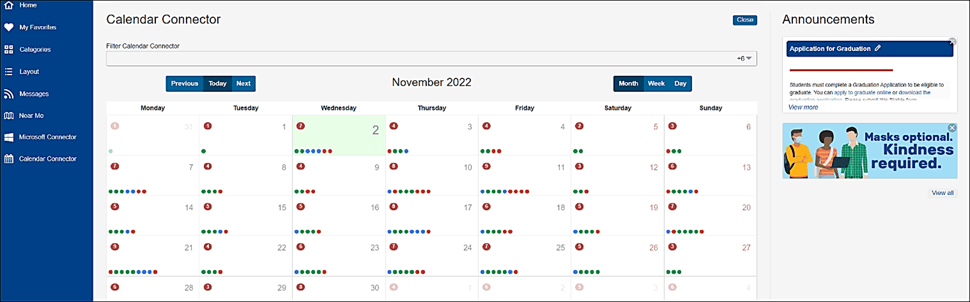
See all Campus events in one place with the new Calendar Connector. It is displayed on the main page, and each calendar corresponds to a colored icon. View several calendars on the main page at once by month, week, or day. The connector pulls calendar feeds on the RFC 5545 standard and supports iCalendar and RSS formats which will accept extensions: ical, ics, ifb, and icalendar. The MIME type for such calendars is text/calendar.
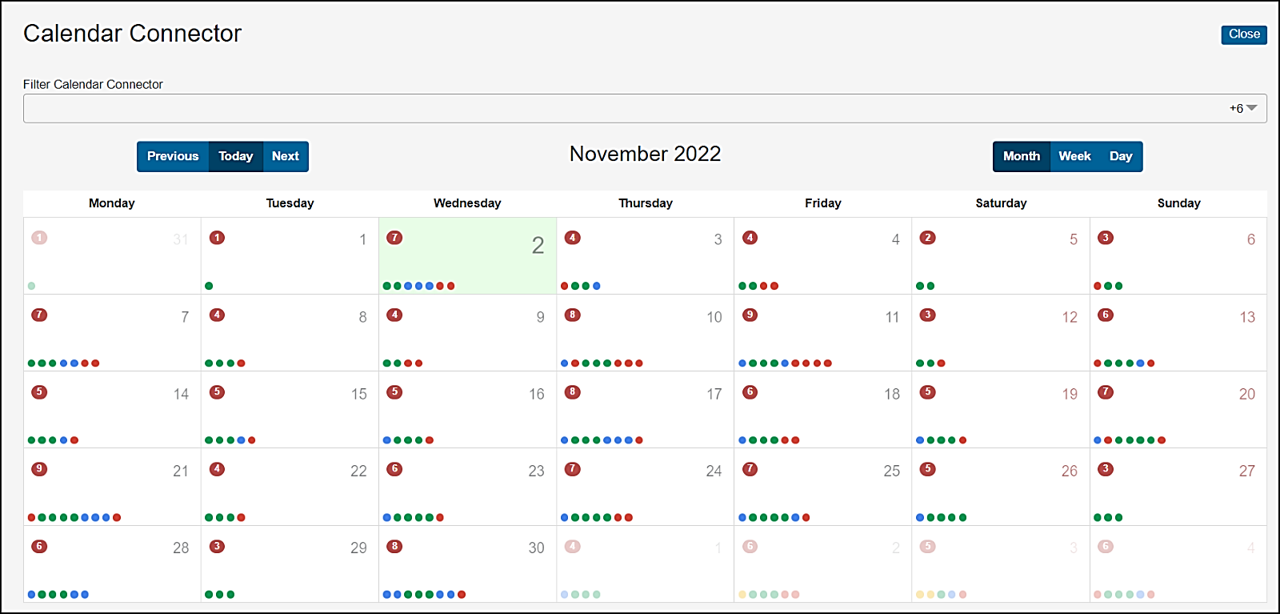
Users Select the Calendars to View
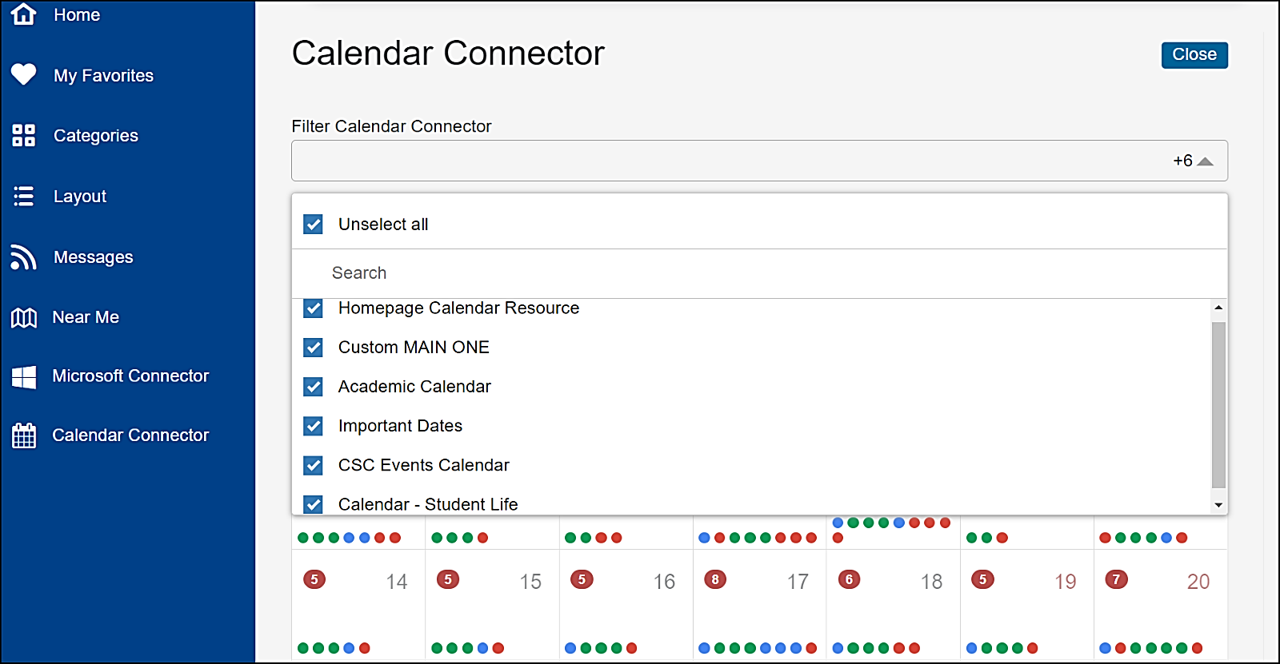
Click on a colored icon to view the corresponding activity.
![]()
The list of daily activities is viewed by clicking on the day, and the list appears:
The list of calendar URLs is filtered for everyone by role or campus. Custom calendar titles can be associated with calendar URLs to differentiate all calendar feeds on the main page. Users can select the calendars they want to view in the dropdown list or by the colored icon on the day of their choice.
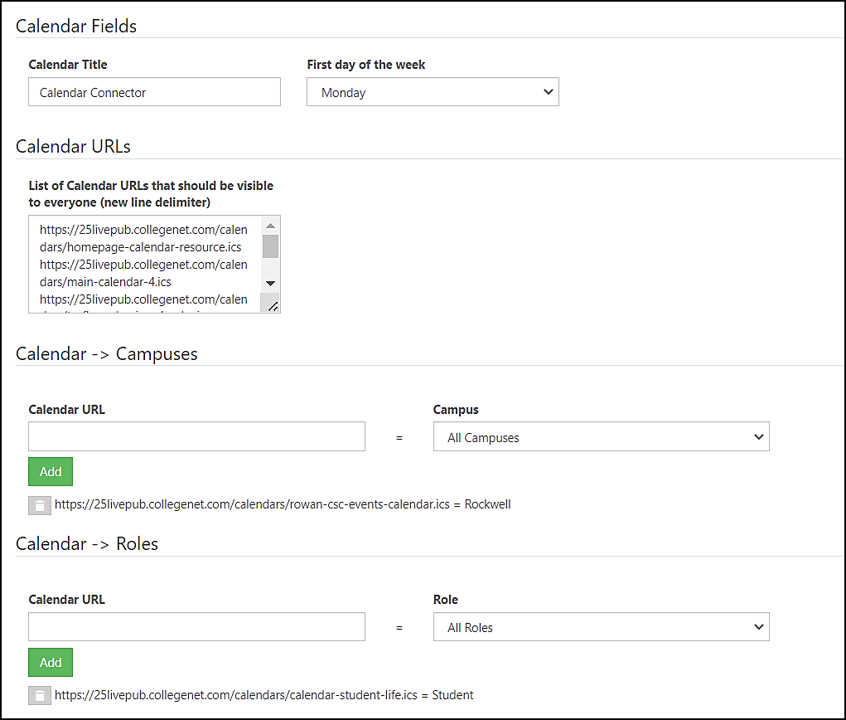
Copy Connector Skips Error
You can now copy all entities from one tenant to another. The connector will find entities that already exist in the final destination. Duplicates will NOT stop the copy cycle.
Canvas Connector Allows Scopes
Admins can choose to enforce scopes with their Canvas Connector. Visit the Canvas Connector edit page and click the Enforce Scopes button from gray to green.
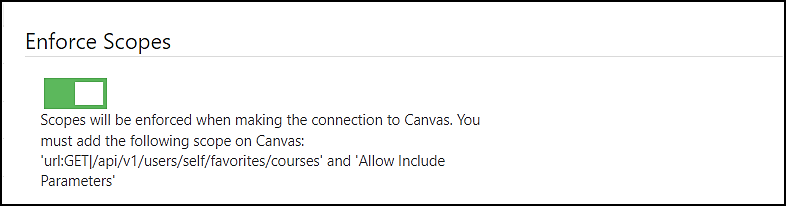
Announcements
Carousel Displays More Than One Announcement
The new Carousel in OC2 can now display more than one Announcement side by side and scroll to the next Announcement.
Go to Advanced Settings Announcements and Alerts and click on the Update action button to say “yes” to the Global Announcements Carousel Multiple.
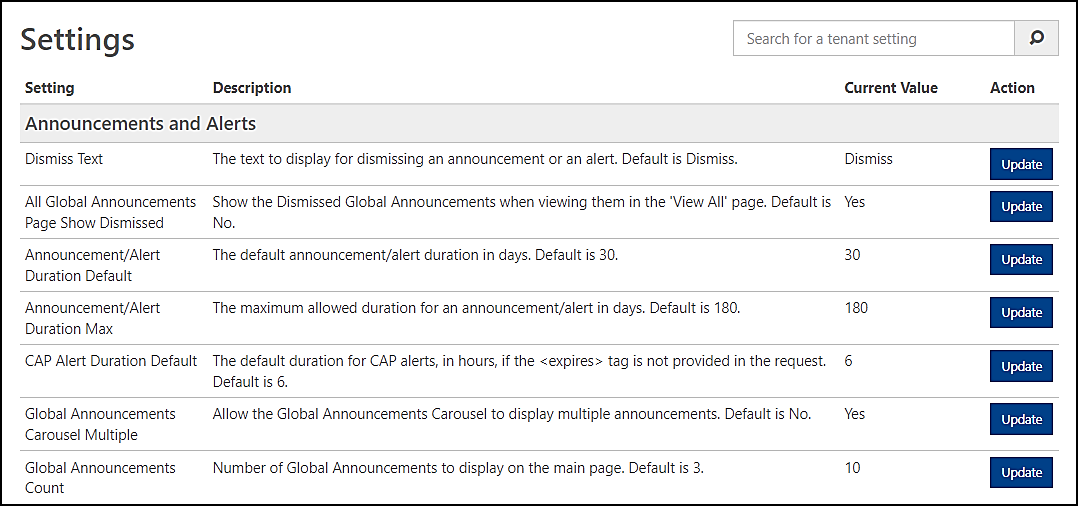
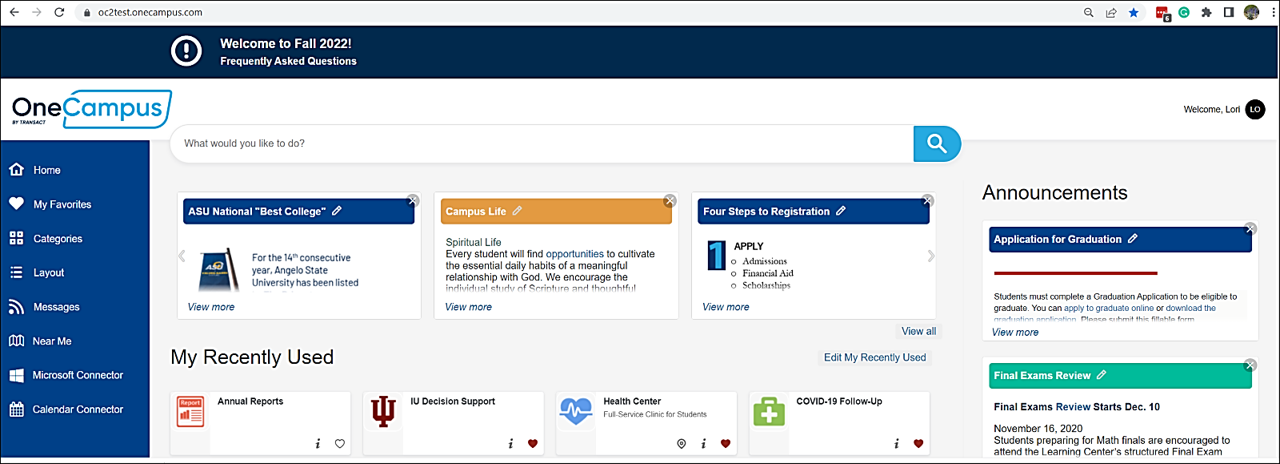
Show/Hide Dismissed Global Announcements
In the same Settings modal, show your Users all Announcements, including Dismissed Announcements. Click on the Update action button to show dismissed Announcements. Users click the “View All” button beneath the Announcements or from the Announcement section in the User Profile Dropdown.
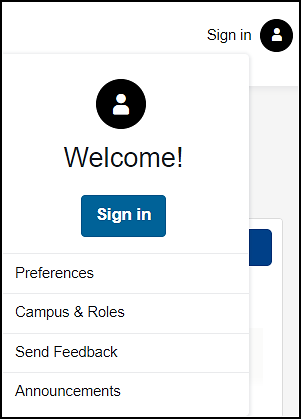
Add “Announcement” Header to Global Announcements
Display the Header “Announcement” above the group of Global Announcements in the Carousel or on the right side. Go to Advanced Settings Headings Show Announcement Header and choose where to display.
*Note: The next release will allow customization of the Header displayed above the group of Global Announcements.
**Note: Reminder you can turn off or only show the new Task/Task Center Announcements section on the Task Details Page. The feature is on the Advanced Settings Task Detail/Task Center Page. You can also hide the Version section on the Task Detail/Task Center Page in the same section.

Filter Added to Announcement List API
There are more allowed request parameters providing easier access to the announcement list.
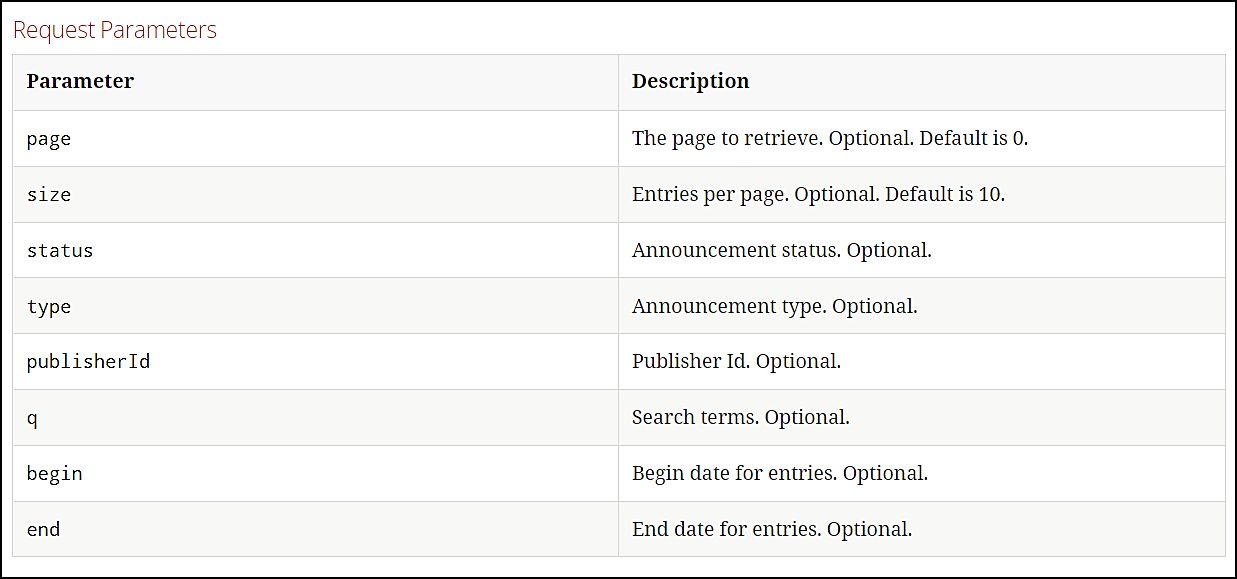
Go to the API documentation: https://transact.onecampus.com/docs/v1/AdminAPIGuide#_request_parameters_2
Roles
"GROUPS" and "ROLES" Attributes added to the Role Assignment Map
In TAM, we allow mapping user attributes from the IdP to "Groups" and "Roles.” In the past, we only used the values from the "Groups" attribute to be used in the role assignment map.
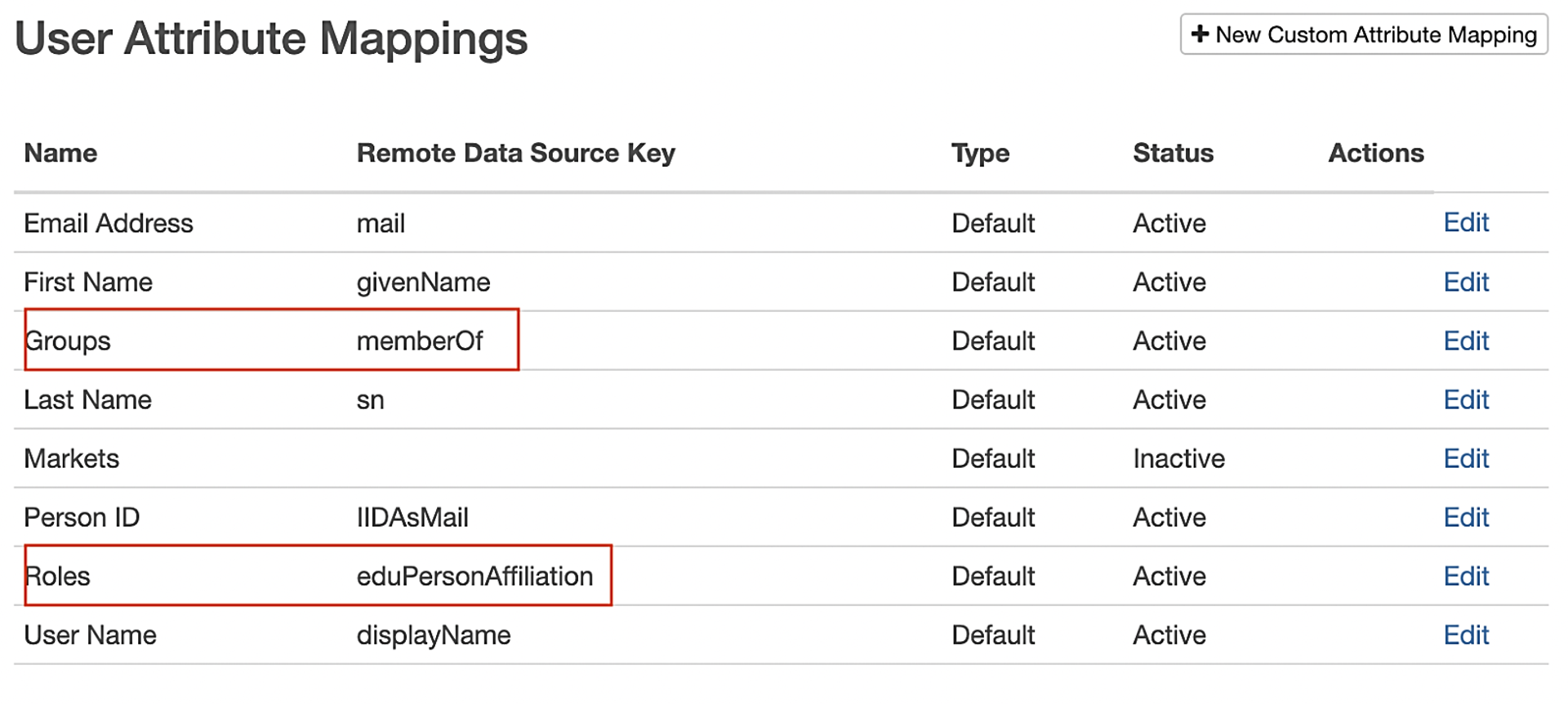
Now, tenants can map "Groups" and "Roles" to two different values and use both for the role assignment map. For example, suppose a tenant mapped their "Groups" to "memberOf" and "Roles" to "eduPersonAffiliation.” In that case, they can make the role assignment options using one attribute or the other or both simultaneously.
Hide the Role/Campus Options Before Authentication
These options are in the Advanced Settings Application. Each option has six different choices. Using the last option below, you can hide the Role/Campus choices from the profile dropdown menu.
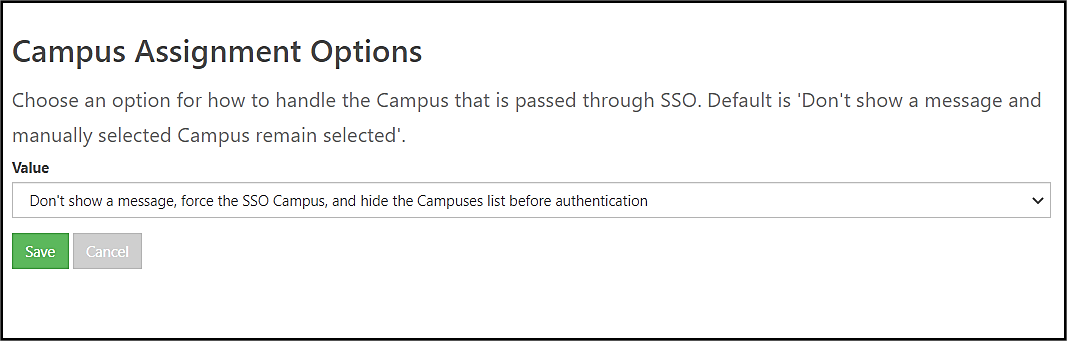
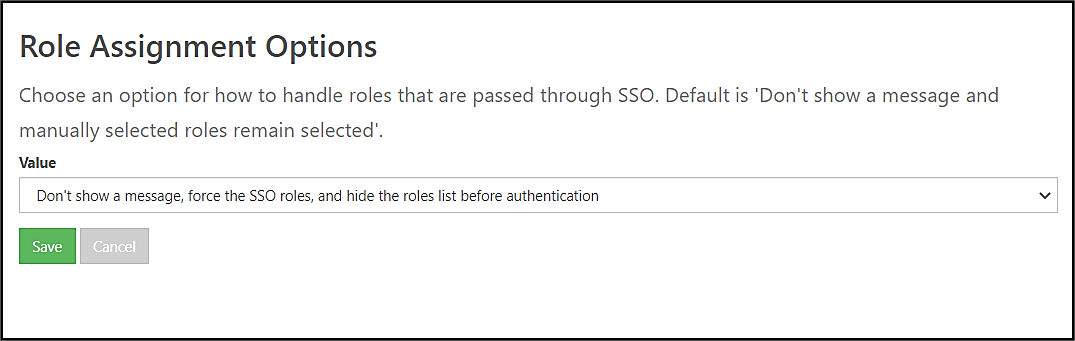
Role Filter Added to Task Center/Page/Tasks
Pages and Tasks placed in the Task Center can follow the role or campus filter rather than the Task Center filter. Mark this option “Yes” in the Advanced Settings Feature section.

Mismatched Roles/Campuses Deny Access to Filtered Entities
Tasks, Task Centers, Pages, and Sites role or campus filters are great features to provide users with specific entities just for them. Some users choose a different role or campus from the Profile Dropdown menu than their SSO. When this happens, it is possible to present the wrong entities to these users. If the Task/Task Center role or campus doesn't match what the filter has, access will be denied to that entity. This feature is available regardless of the required login and will be in OneCampus from now on.
For instance, if a tenant has a default role "Public" and makes a Task only available to "Student.” Anyone that uses the URL to access that Task, by default, won't have access because their default role would be "Public" while the task role is "Student.” Furthermore, shared links or bookmarks would fail (hide) if the entity roles/campuses don't match the filter roles/campuses.
Logout
Default logout URL Points to /Logout-Success Page
Admins can provide a logout URL in Advanced Settings Session Logout Redirect URL. The default logout success page will be displayed if a URL is not entered.
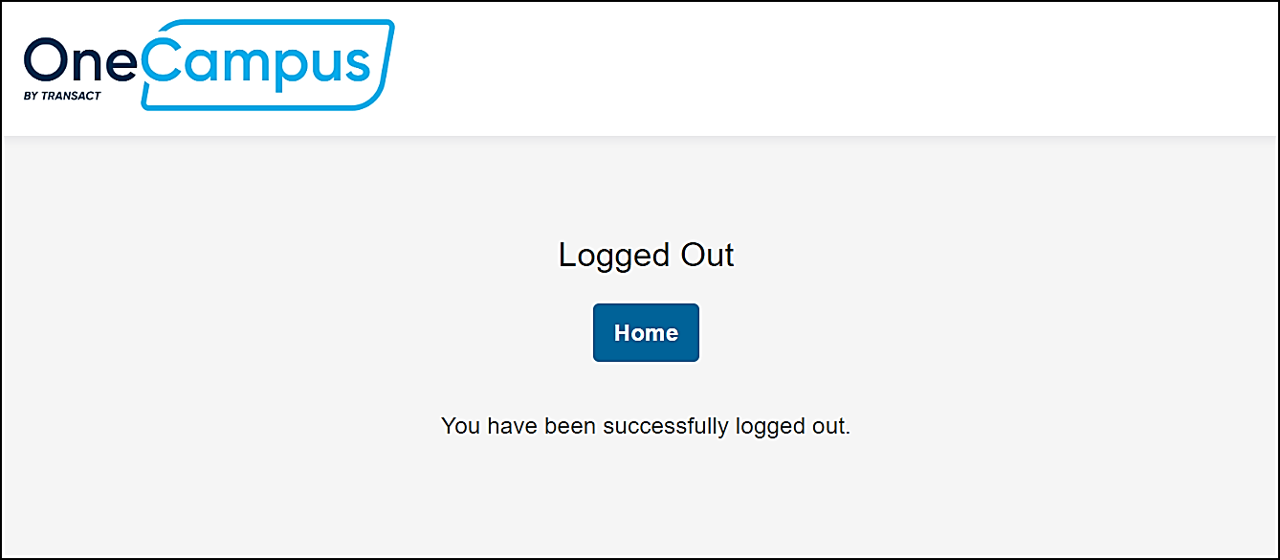
Icons
Task Center/Page/Site Icon Replaced by Text on Tile
Choose to display the Task Center/Page/Site label instead of the icon indicator. The Tile Indicator Show Label in Advanced Settings allows “Task Center,” “Page,” or “Site” text to replace the icon on the tile for Task Centers/Pages/Sites.
![]()