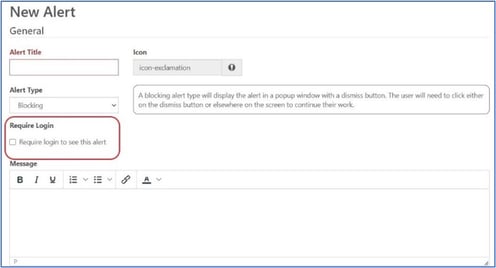This release will contain the following key enhancements:
- Microsoft-Connector
- Google-Connector
- Targeted Notifications Icon Changed
- isPassive Support with 2-Factor Authentication
- Authentication Type in Task Drop Down/Selection Removed
- Differentiate Between Student/Teacher Enrollment in Canvas Connector
- Alert Login Requirement Option
Microsoft Connector
At last, our Microsoft Connector is here! This connection provides an at-a-glance view of Outlook email, calendar, and OneDrive documents. Once your Admin sets up the connector, your users will log in, and a Microsoft Authorization pop-up will appear. Refresh the page after approval, and the Microsoft logo appears to the right of the login name. Click the Microsoft logo, and a window appears on the right with three buttons, one for email, calendar, and documents that were recently received or viewed. Users click on a button to view recent activity. Clicking on entries in Outlook email or OneDrive docs takes the user to that Microsoft page.

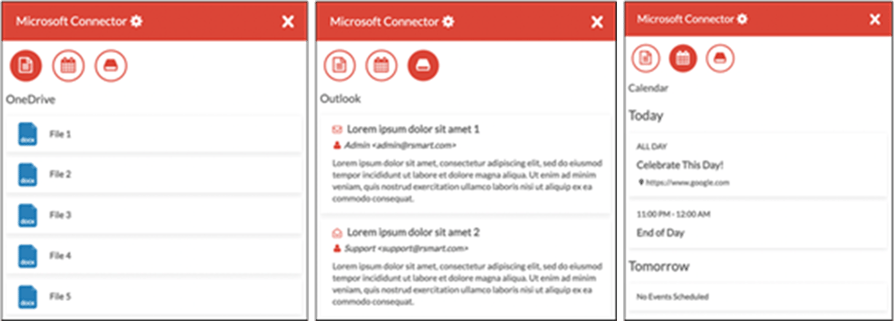
Google Connector
Here is another new connector. The Google Connector offers the same great features as the Microsoft Connector. Once the Admin sets up the Google Connector, the Google Authorization will pop up upon login. The user approves and refreshes the page to enable the connector, and the Google logo appears to the right of the login name. Users click on the Google Logo to open the window to the right. View recent Gmail, Calendar, and Google Docs by clicking on the big buttons at the top of the page. Clicking on any entries in Gmail or Google Docs takes the user to that Google page.

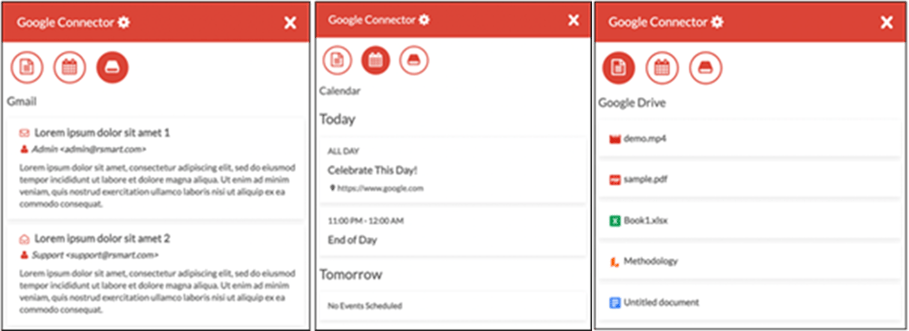
NOTE: Admins must choose either Microsoft or Google Connector for their institution. Enable only one of these connectors at a time.
Targeted Notifications Icon Changed
The icon for Targeted Notifications has changed from the “Envelope” icon to the “RSS” icon. This will eliminate any confusion since we now have two email connectors available for users.
![]()
isPassive Support with 2-Factor Authentication
The isPassive feature can only be used with a SAML2 Service Provider. It allows to automatically log in as a user on a web page without any user interaction. However, for this to work:
1. the user already needs to have a valid session at his Identity Provider or SSO and
2. OneCampus must be able to "guess" this Identity Provider for the user.
The user's attributes will be available automatically if the accessed page makes use of isPassive.
The user won't see an error even if one of the two requirements mentioned above is not met.
Authentication Type in Task Drop Down/Selection Removed
An Authentication Type could be chosen from the drop-down when creating a task. This feature is no longer needed since all authentication types are now external. OneCampus will send the session/SAML/CAS token if one exists. Regardless of the choice made when creating the Task, there will be no effect on your tenant features.
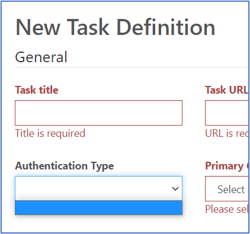
Differentiate Between Student/Teacher Enrollment in Canvas Connector
The courses that populate the Main Page of your Tenant are designated for Faculty and Student with different icons on the tile. The person icon is a student, and the edit icon is a teacher. These are determined from Canvas and populated on the Main Page of your Tenant.

Alert Login Requirement Option
Alerts can now require a login to see them on the main page. This feature is available when creating or editing an Alert. CAP alerts will be set to FALSE by default and will never require a login. The UI and API will have this feature available.